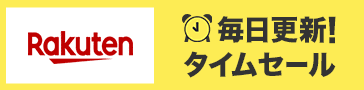MacBookAirは、その手軽さで「ちょっと使い」に活躍してくれます。
ちょっとのことなら「タッチパッド」で済むのですが、効率を上げたいなら「マウス」が欲しいなと。
せっかくなのでMacBookAirに「似合う」、薄くて軽いマウスを購入↓↓↓
Wsky 2.4GHz ワイヤレス マウスはプライム対応なので注文したらすぐに届きます↓↓↓
中身は、本体とUSBケーブル↓↓↓
サイズは大きすぎず小さすぎず↓↓↓
重量72gとバッテリーを含めてもかなり軽いです。
形状は手に程よくフィット。
裏面に電源スイッチ↓↓↓
ここのボタンで2.4GワイヤレスかBluetooth(ブルートゥース)かを切り替えます↓↓↓
パソコンがBluetooth(ブルートゥース)対応でない場合はワイヤレス接続という使い分けでしょうか。
裏面の蓋のを取ると、ワイヤレス受信機とバッテリーが入ってます↓↓↓
ワイヤレスで使用するときは、この受信機をパソコン側に設置します。
バッテリーは単三電池と同じ形ですね。
バッテリーが足りないときに乾電池で代用できるのかと思いきや、電圧が足りないので使えません。
2時間フル充電で約80時間の使用が可能ですね。
10分放置で自動で電源オフなので省エネですが、使いすぎた時に充電するように心がけます。
充電は、パソコンやモバイルバッテリーから。
Wsky 2.4GHz ワイヤレス マウスの厚さは25mm↓↓↓
この薄さも、MacBookAirと一緒でもしっくりきて良いです↓↓↓
Bluetooth(ブルートゥース)接続の場合ちょっとややこしいので説明書を読みながら設定します↓↓↓
///////
1.パソコンのBluetoothアイコンをクリック
2.検索をクリック
3.マウスの電源スイッチを押す
4.マウスのモードボタンをクリックして、パイロットランプが青になって素早点滅になり、左ボタン、右ボタンとスクロールボタン同時に5秒を押し、パイロットランプがゆっくり点滅になり、Bluetooth接続モードに入る
5.パソコンのスクリ—ンで「BT+2.4G」が表示し、それで「BT+2.4G」をクリックして接続完了
Bluetoothの接続時にPINは0000あるいは1111です。
///////
Wsky 2.4GHz ワイヤレス マウスは、マウス操作の「カチカチ」音も小さいので良いです。
ちなみにブラックもあります↓↓↓
以上です。
Byさちお