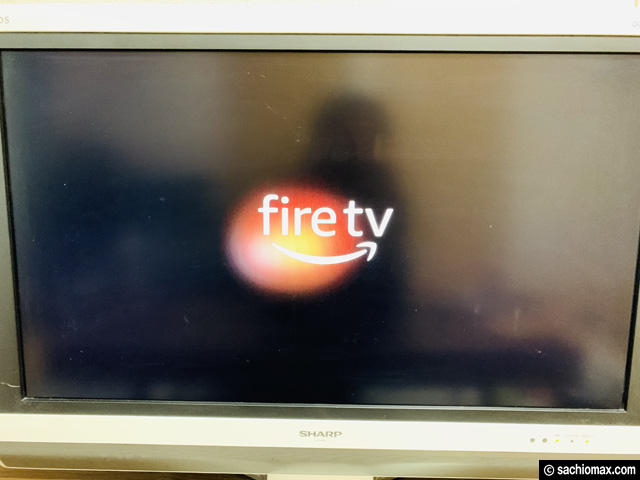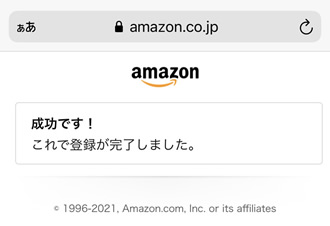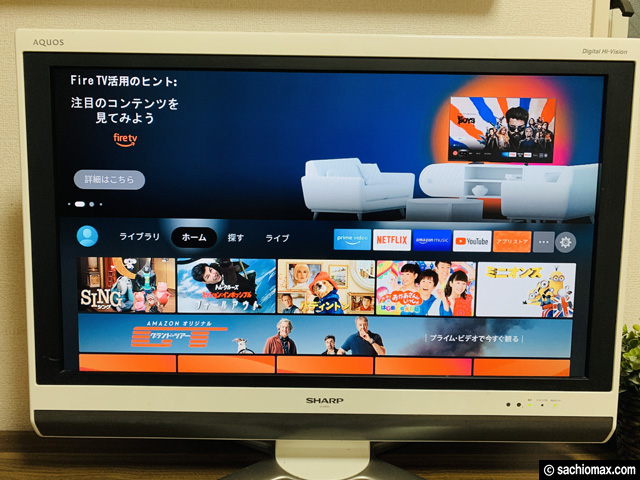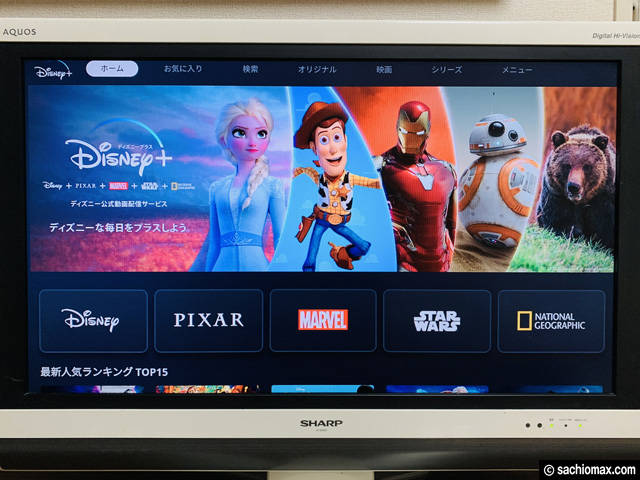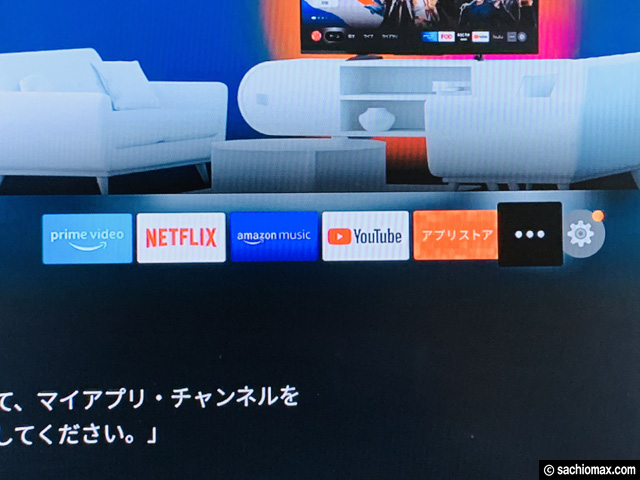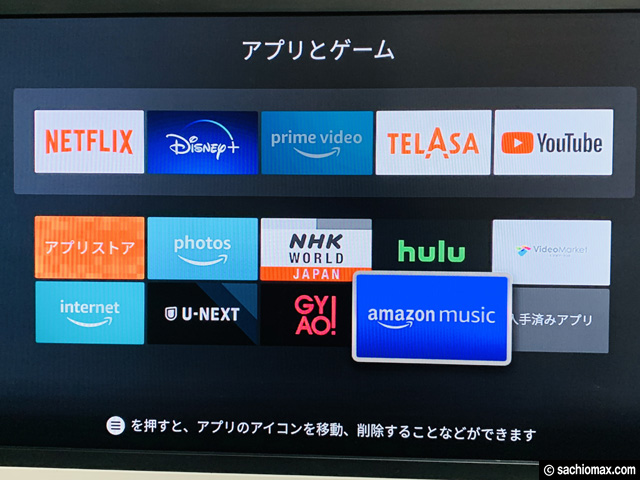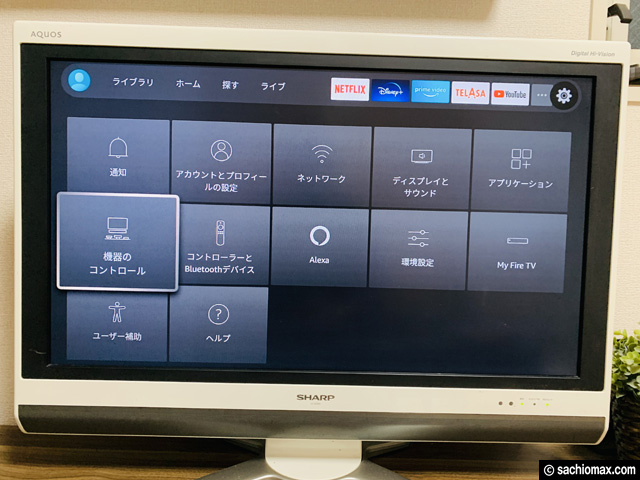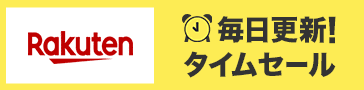<目次>
昨年6月から配信開始したディズニーの動画配信サービス「ディズニープラス(Disney+)」を観るのにベストな「fire tv stick」の操作方法や設定、Disney+の登録方法などまとめです。
ディズニープラス(Disney+)とは?
ディズニープラス(Disney+)とは、ウォルト・ディズニー・カンパニーの公式動画配信サービスです。
ディズニー、ピクサー、マーベル、スター・
月額770円ですが、今なら初月無料で利用できます↓↓↓
≫ ディズニープラス(Disney+)
ディズニープラスを観る方法
ディズニープラス(Disney+)を観る方法はいくつかあります↓↓↓
この中でどれにしようか迷う場合は、コスパが高い「Fire TV Stick」がオススメです。
fire tv stickとは?
fire tv stickは、テレビ画面でストリーミング(動画配信サービス)を簡単に観ることができる端末です↓↓↓
≫ Amazon.co.jpで「fire tv stick」を検索
≫ 楽天市場で「fire tv stick」を検索
Prime Video、YouTube、Netflix、TVer、GYAO!、U-NEXT、DAZN、Disney+、FOD、Apple TV+などの豊富な映画やビデオを大画面で楽しめます。
付属のリモコンで対応するテレビ、サウンドバーの電源、ボリュームをコントロール、Alexaでコンテンツを音声コントロールできます。
fire tv stickには、今回のモデルの他に4K対応の「Fire TV Stick 4K」と「Fire TV Cube」があります↓↓↓
家のテレビが4K対応であれば「Fire TV Stick 4K」を買いましょう。
fire tv stickのパッケージ内容
fire tv stickのパッケージ内容は以下↓↓↓
- Fire TV Stick(第3世代)
- Alexa対応音声認識リモコン(第2世代)
- USBケーブル
- 電源アダプタ
- HDMI延長ケーブル
- 単4電池2本
- スタートガイド
電池等、必要なものは全て揃っています。
fire tv stickはWiFiで受信しますので、家にWiFiルーターが無い場合は用意します↓↓↓
≫ Amazon.co.jpで「WiFiルーター」を検索
≫ 楽天市場で「WiFiルーター」を検索
もしくは、イーサネットアダプタで有線接続します↓↓↓
パッケージ内容を全て接続すれば準備完了↓↓↓
後は電源をコンセントに、本体をテレビのHDMI端子に差し込めば準備完了です。
fire tv stickの初期設定
fire tv stickをテレビに差し込み、ビデオチャンネルを合わせれば初期画面になります。
リモコンの再生ボタンを押して進みます。
次にWiFiと接続↓↓↓
自宅のWiFiを選択して設定します。
接続が出来るとソフトウェアの更新が始まります↓↓↓
しばらく待つと更新が完了してfire tvが起動します↓↓↓
次にスマホもしくはPCでAmazonアカウントとの連動を行います↓↓↓
連動が終わればホーム画面が立ち上がります↓↓↓
これでAmazonプライムビデオが観れるようになります。(Amazonプライム会員の場合)
ディズニープラスと契約する
次にディズニープラス(Disney+)の登録(契約)を行います。
fire tv経由でも契約できると思いますが、リモコン操作が面倒だと思うのでスマホかPCで行います。
まずはディズニープラス(Disney+)のWEBサイトへ↓↓↓
≫ ディズニープラス(Disney+)
TOPページの「新規入会」か「はじめてなら初月無料でお試し」から入会画面へ進みます。
docomoユーザーでない場合は、先に「dアカウント」を作る必要があります。
諸々この画面から順に行えます。
dアカウントが出来たら、その流れでディズニープラス(Disney+)のアカウントの登録を行います。
手順通りやれば問題は無いと思います。
ディズニープラス(Disney+)の入会が終わったら、fire tvからDisney+を開いて連動されます。
fire tvかのTOP画面にDisney+が無い場合は、中央右側の「アプリストア」からインストールします↓↓↓
YouTubeなどもアプリストアからインストールできます。
これでfire tvでDisney+が観れるようになります。
TOP画面から観やすくする方法
初期設定では、fire tvからDisney+の起動が面倒なのでアプリの並べ替えを行います。
先ほどのアプリが並んでいる場所の右端の「・・・」を選択します。
すると、TOP画面に表示させたいアプリの並べ替えが行えます。
不要なアイコンを下げて良く使うアイコンを上げて好みの順番に並べ替えましょう。
これでfire tvがかなり快適になるでしょう。
fire tvのこれが便利
fire tv stickのリモコンにはマイクボタンがついています。
ここを押しながら話しかけるとアレクサが操作を行ってくれます。
「Disney+を起動して」や「YouTubeを起動」などで簡単に操作ができます。
しかし、ちゃんと伝えないと違う操作を行う場合があるので注意です。
例えばfire tvのTOP画面で「進撃の巨人」と言うと、Amazonプライムビデオの進撃の巨人が開きます。
NETFLIXで開きたい場合は「NETFLIXで進撃の巨人」という言い方が必要です↓↓↓
YouTubeの場合は「YouTubeで進撃の巨人」と言います。
中身はアレクサさんですが、呼びかけではなく「押しながら」というのもお忘れなく。
リモコン連動はどうなんだろう?
fire tv stickは、対応したテレビの場合に電源や音量ボタンが同期します。
つまり、fire tv stickのリモコンでテレビの電源や音量をいじることができます。
なので、fire tvの電源を切ると同時にテレビも切れるので便利なんですね。
しかし、「fire tv からプレステに切り替えたいだけ」という時は電源OFFの連動が煩わしいなと。
そんな時は、TOP画面の並んだアイコンの端の歯車マークから設定へ。
「機器のコントロール」で連動をオフにすることができます↓↓↓
「手動」がよくわかりませんが、好みで設定できることは覚えておきます。
ただ、画面をプレステに切り替えた時点でfire tvはOFF(省エネモード)になります。
プレステをOFFしてテレビをOFFする際にfire tv stickのリモコンで切れるので連動のままで良いと思います。
fire tv stickをしばらく使った感想
fire tv stickを購入して12日が経過しました。
特に問題無くDisney+もエンジョイしています。
fire tv stickは、音声操作も含め操作が楽で爽快です。
今まではプレステ4でゲームとDVDとNETFLIXを回していました。
プレステの場合、起動してアカウントを選択して、それからアプリを選択して動画を観るという手間だったんですね。
fire tv stickだと、素早く動画に行きつけるのでかなり楽です。
プレステはゲーム用になったので、そちらも毎回の切り替えがなくなりスムーズになりました。
fire tvの途中でゲームをしたくなったときも素早く切り替わって良いです。
ディズニー映画とスターウォーズにあまり興味の無かったので躊躇していましたが、マーベル作品が見放題というだけでも十分価値があると感じます。
マーベル作品もほとんどBlu-rayを持ってるのですが、都度ディスクの用意がいらないのも便利です。
マーベル作品は、不意に「あのシーン」の確認をしたくなるので便利ですね。
fire tv stickを買ってよかったです。
どこで買えるの?
fire tv stickは1台4,980円です。
Amazon.co.jpまたは楽天市場で購入できます↓↓↓
≫ Amazon.co.jpで「fire tv stick」を検索
≫ 楽天市場で「fire tv stick」を検索
以上です。
Byさちお