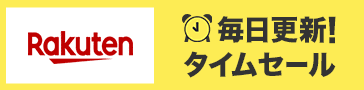<目次>

どうも!さちおです。
DELL(デル)のノートパソコン(Inspiron 3793)を「デスクトップ化」しつつ、デュアルモニター(デュアルディスプレイ/二画面)にさせた方法です。
デスクトップPC本体をどうにかしたい

デスクトップPCは、ドライブの増設やボードの追加など「拡張性」が高いのが高いのが特徴です。
好きなサイズのモニターが接続できて、仕事においてはノートパソコンよりもデスクトップPCが便利です。
ただ、その分「本体のサイズ」が大きくなるので狭い部屋には邪魔でしかないです。
最近では、スリムタワー以上に小さいデスクトップPCも出ていますが、価格と機能を合わせると一般的なサイズになります。
僕の場合、机周りを「白」で統一しているので黒いデスクトップPC本体が邪魔でしかないですね。
そこで「白いデスクトップPC」を考えるのですが、今では白い本体は珍しく「自作PC」くらいしか無いんです↓↓↓
参考:Amazon.co.jpで「ホワイト デスクトップpc」を検索
参考:楽天市場で「ホワイト デスクトップpc」を検索
そこで考えたのが「ノートパソコンのデスクトップ化」です。
前からそうしたいと思っていたのですが、うちのデスクトップが元気なので先送りにしていました。
そして、いよいよ限界がきたので実行しようかなと。
ただ、インターネット上に色々な情報がありすぎてかなりの遠回りをしてしまったの、このブログで簡潔に伝えられたらなと。
僕が試した順に書いていこうと思います。
ノートPCをデュアルモニターにしたい

まずは、ノートパソコンの画面を「2枚のディスプレイ」に「それぞれ別の画面」を表示させます。
そこで「デュアルディスプレイ アダプタ hdmi」と検索します↓↓↓
参考:Amazon.co.jpで「デュアルディスプレイ アダプタ hdmi」を検索
参考:楽天市場で「デュアルディスプレイ アダプタ hdmi」を検索
ここで気をつけないといけないのが「拡張モードがついているものを買う」ことです。
拡張モードがついていないと、同じ画面が表示(ミラーモード)されるだけになります。
価格が安い方を選ぶと、間違えてミラーモードのみのものを買ってしまいます。
僕が購入したのは「WAVLINK USB 3.0A/type-C-デュアル HDMI アダプター 4K出力 ミニドッキングステーション」という商品です。
6,000〜7,000円くらいですね。
hdmi出力ポートが2つ(2k/4k)と、USB3.0ポート搭載(USB 3.0A/type-C)なので大概のパソコンで使えるかなと↓↓↓

ただ、USBポートが3.0(青色もしくは「SS→」みたいなマーク付き)でないと対応しないと思います。
コンパクトなので持ち運びにも便利ですね。
接続は簡単でした

まずは、それぞれコードを接続してみます。
それだけだと始まらないようなので、公式サイトからドライバーを入れます↓↓↓
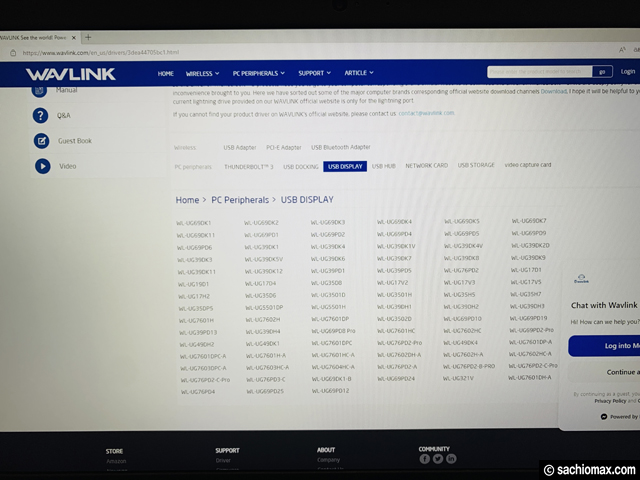
アダプタの品番を選んでドライバーをインストールします↓↓↓
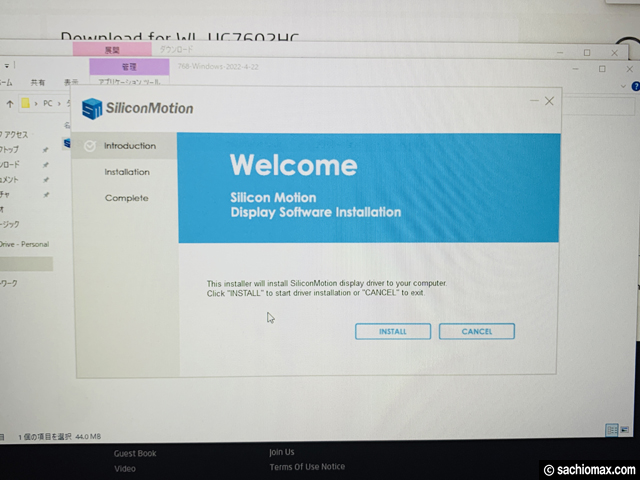
あとは、進んでいくだけで完了です↓↓↓
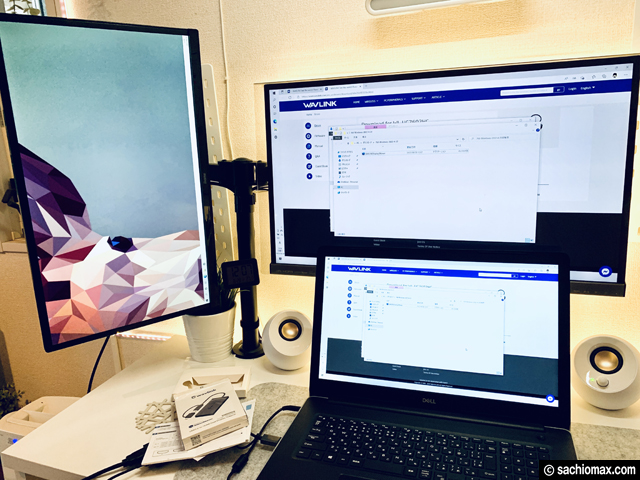
このアダプタだと、AABもABBもABCも可能です。
なので、設定をAAB(メインとノートを同じ)にして、ノートの画面をOFFにしておきます。
これでデュアルモニターができました。
蓋を閉じても電源が落ちない設定にする
次に、ノートパソコンの蓋を閉じても電源が落ちない設定にします。
いわゆる「クラムシェルモード」という状態です。
OSによって若干異なりますが、Windows11ならこの手順です↓↓↓
- コントロールパネル
- ハードウェアとサウンド
- 電源オプション
- カバーを閉じたときの動作の選択
- 電源とスリープボタンおよびカバーの設定
- カバーを閉じたときの動作「電源に接続」を「何もしない」に変更
- 変更の保存
それと合わせて「電源接続時はスリープさせない」設定をする必要があります↓↓↓
- 設定アプリケーション
- システム
- 電源&バッテリー
- 電源接続時に、次の時間が経過した後にデバイスをスリープ状態にする→「なし」
これで準備OKです。
【難問】蓋を閉じた状態で電源ONする設定
これが厄介でした。
まず、ノートパソコンの蓋を閉じたまま電源をONする方法がいくつかありました↓↓↓
- PS/2キーボードを使う
- マウスで起動
- スイッチ付き電源タップ
- Wake on LAN(WOL)
まず、PS/2キーボードは古いキーボードなので却下します。
マウスで起動は、マウスを動かすとスリープモードが再起動するものですが無理でした。
そもそも「スリープモード」にしたくなく、パソコンの電源が落ちてるとワイヤレスマウスは切れているので反応しないんですね。
スリープモードにしたくない理由は、2日に1日は家PCを使わないのと「シャットダウンの方が心がスッキリする」からです。
あと、何かの拍子に起動するのも嫌だからですね。
実験もしてみたのですが、何かしらの不具合が出た時にその都度ノートパソコンを開き直す手間が生まれました。
なので、スリープモードよりもシャットダウンがいいです。
Wake on LAN(WOL)は、LAN経由でスマホアプリでPCの電源を入れる方法ですね。
これは、うちのノートパソコンが対応してなかったです。
対応しているものだと色々時間をかけてみたのですが、そもそもBIOSにその項目が無いんですね。
その場合は次の方を使って「スイッチ付き電源」でONします。
スイッチ付き電源で電源をONする方法
まずは、スイッチ付きの電源タップを購入します。
色々探したのですが、いい感じのものがなく最終的にこれにしました↓↓↓
似たものがいくつかありましがた「パナソニック まごの手スイッチ ホワイト WH2913PK」が一番ヘッドが小さいです↓↓↓
次にパソコン側の設定です↓↓↓
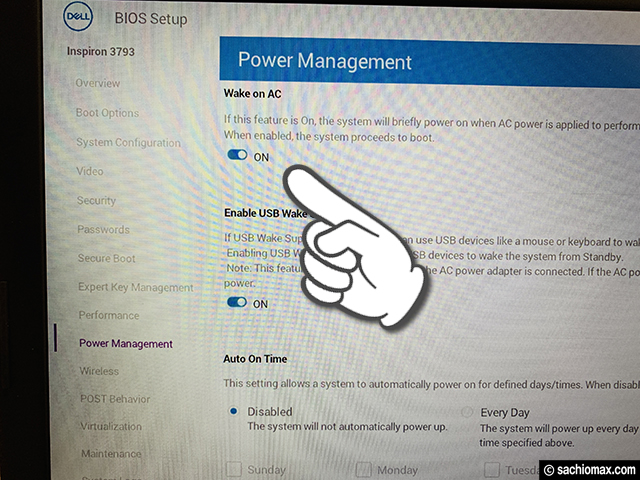
電源を入れて、最初のロゴ画面の時に「F2」か「F10」か「F12」(画面のどこかに記載あり)を押してBIOS設定画面を起動します。
うちのPC(DELL Inspiron 3793)だと「Power Management」のページの一番上ですね。
「Wake on AC」という「電源が接続されたら起動しまっせ」という設定をONにします。
この画面はメーカーやバージョンによって異なるので、それっぽい項目を見つけてみてください。
ONにしてら保存して終了します。
これで諸々設定完了です。
ノートパソコンの設置・収納

最後に問題になるのがノートパソコンの置き方ですね。
スタンドで立てておくという選択もありますが↓↓↓
参考:Amazon.co.jpで「ノートパソコン スタンド 縦置き」を検索
参考:楽天市場で「ノートパソコン スタンド 縦置き」を検索
正直なところ、立てて置くならWindowsパソコンはちょっとアレかなと。
そこで「机の裏」というのを考えたのですが↓↓↓

参考:Amazon.co.jpで「ノートパソコン ホルダー デスク下」を検索
参考:楽天市場で「ノートパソコン ホルダー デスク下」を検索
これだとCD/DVDの取り出しが不便なのと、外付けHDDはどうするんだという問題が出ます。
そこで思いついたのがこちら↓↓↓

IKEA(イケア)のスコーディスを使う方法ですね↓↓↓
参考:Amazon.co.jpで「スコーディス」を検索
参考:楽天市場で「スコーディス」を検索
僕は「マガジンホルダー」にノートPCを「収納バスケット」に外付けHDDやアダプタなどを入れました。
これなら網状なので「熱」の問題も心配ないかなと。
黒い配線が気になりますが、大きな黒い箱よりは全然目立たないかなと。
電源スイッチの場所と電源の入れ方
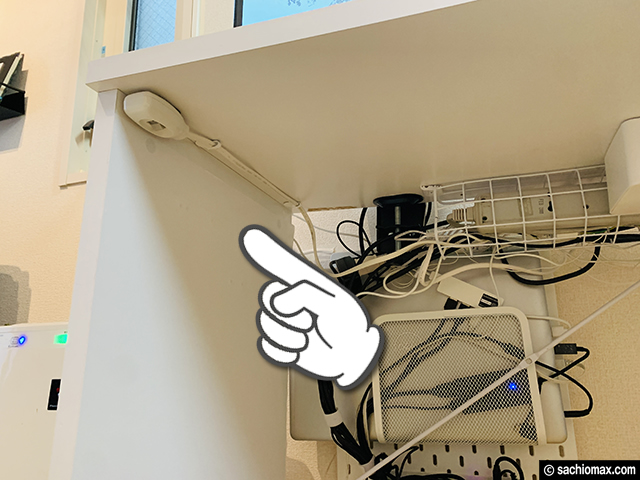
そして、電源をスイッチはこの位置に設置しました。
電源を入れるときは、このスイッチを「OFF→ON」と「一度、電源をOFF側に入れてからON側に戻す」という操作をします。
そしてしばらく待つとパソコンが立ち上がります。
作業が終わったら、パソコン側は普通にシャットダウンです。
これで足元もかなりスッキリしました。
ちなみに、CD/DVDの取り出しは左側からシュッと出てきます。
机の後ろから飛び出てくるという不思議仕様ですが、そんなに頻度は無いので問題ないですね。
参考にしてみてください。
Byさちお